Registration & Login to Principal’s EPF i-Invest
1. How do you register?
Once you selected the fund(s) to invest (i.e. buy) from EPF i-Akaun Investment and clicked on the buy button; you will be redirected to Principal’s EPF online investment platform to create your account by:
i. Key in your User ID; and
ii. Key in your Secure Word; and
iii. Select your Secure Image; and
iv. Key in your Password; and
v. Key in your Mother’s Maiden Name; and
vi. Key in the OTP received via a SMS.
2. Can you make your User ID unique and not use your email address?
Yes, you can. And it is not case sensitive.
3. What is the accepted combination for the Password creation?
Your Password must contain between 8 to 12 characters. It must be alphanumeric, i.e. a combination of alphabetic and numeric characters with at least one (1) capital letter.
4. What is Secure Word and Secure Image?
Secure Word and Secure Image is an enhanced security measure to safeguard customers as they carry out their transactions through various additional steps of verification that reinforces the fact you are at a valid website. It is an additional security solution that will help to protect you against identity and account information theft. Secure Word and Secure Image is a security process to confirm the entered User ID. You may proceed to enter your password if the Secure Word and Secure image displayed is correct.
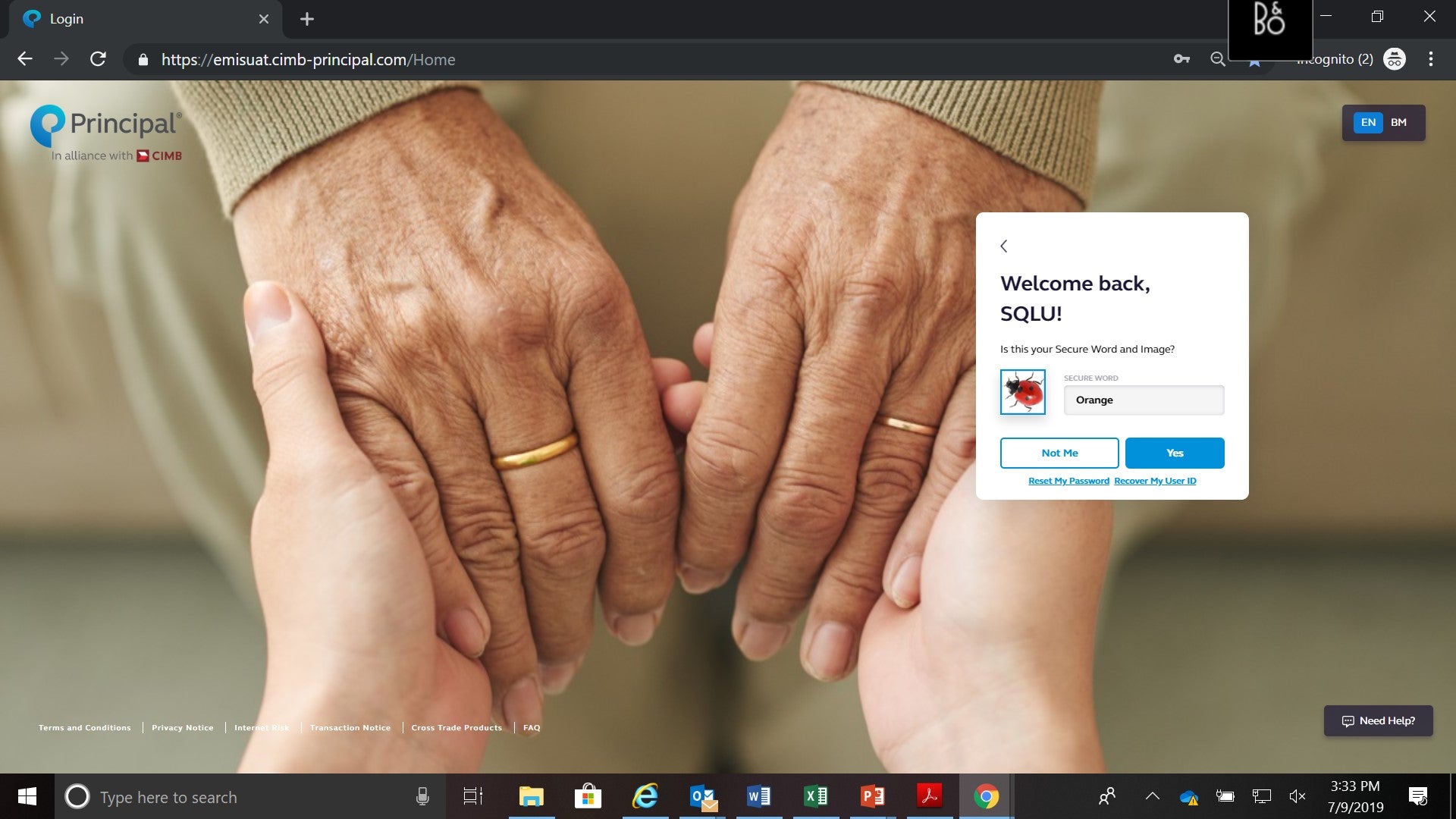
5. What is the accepted format of a Secure Word?
Secure Word length must be a minimum of 8 characters and a maximum of 14. It cannot be same as User ID.
6. Is your image secure?
The Secure Image that is presented to you during your registration process comes from a large selection of images, but randomly selected and shown for your selection. Therefore, it will be difficult for an unauthorised party to display your selected image for your verification.

7. Can you change the Secure Word and Secure image, after your registration? How?
Yes, you can change it via My Profile; Security and Settings.

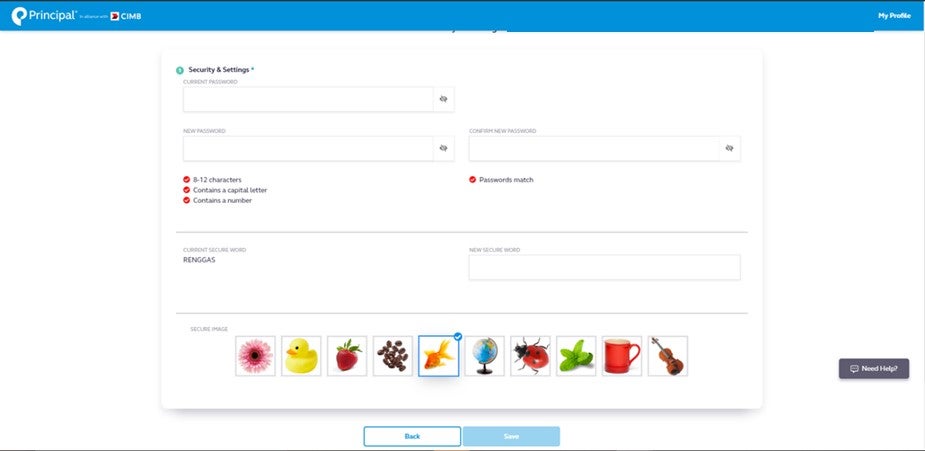
8. What should you do if you can’t view the Login screen?
Please ensure that you are accessing web address that starts with https:// and you should see a security padlock when you are accessing a secured website. Check if your internet browser is up-to-date with the latest browser version. It may not function or can be viewed in an outdated browser. We highly recommend you to use the latest version of the supported internet browsers to access in order to achieve the best user experience.
9. How do you Login?
Please ensure that you are accessing web address that starts with https:// and you should see a security padlock when you are accessing a secured website.
a) In the Login screen, enter your User ID.

b) Verify your Secure Image and Secure Word.

c) Lastly, enter your Password.

10. When you attempt to login, you get an error message informing that your User ID and/ or Password is incorrect. What should you do?
You have three attempts to Login, thereafter your account will be locked. The possible reasons could be:
a. You entered the wrong Password, User ID or both. Hence, you may proceed to perform “Reset My Password” or “Recover My User ID” in the Log In screen.
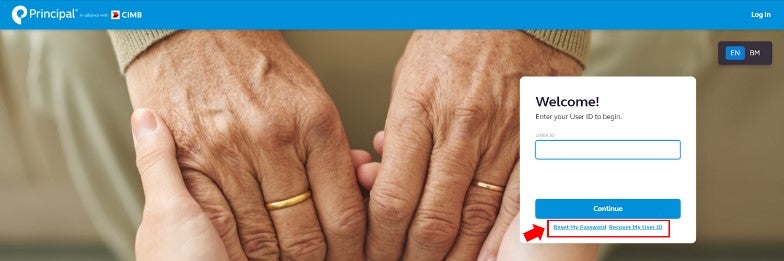
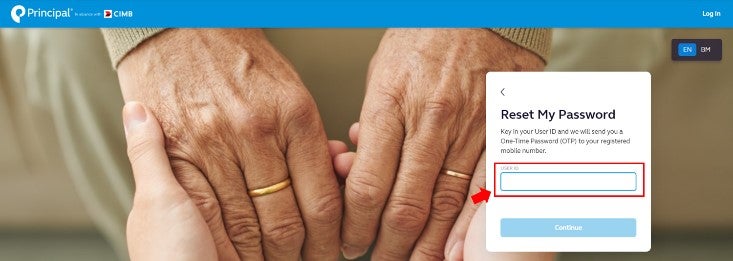
b. For Password, should your account is locked, proceed to perform “Reset My Password”. A Reset Password OTP will be sent to your registered mobile number maintained in our record.
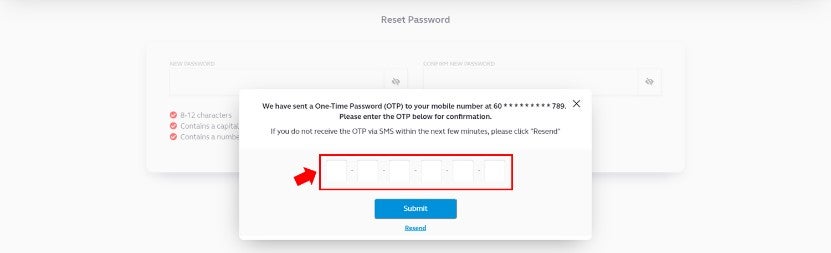
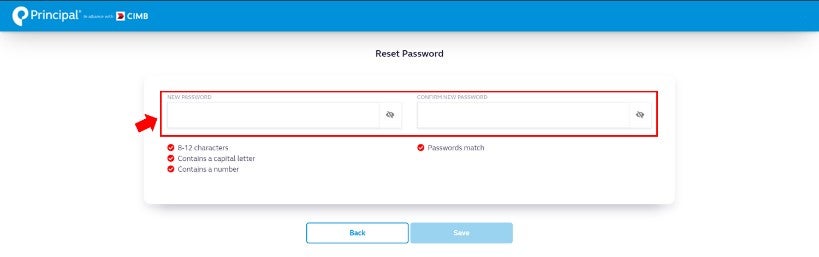
c. For User ID, should you forgot your User ID, proceed to perform “Recover My User ID”. A confirmation email will be sent to your registered email address maintained in our record.
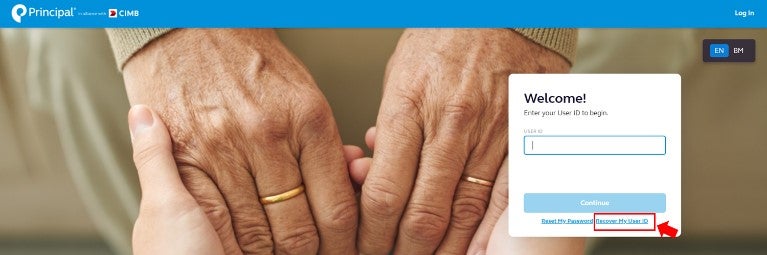
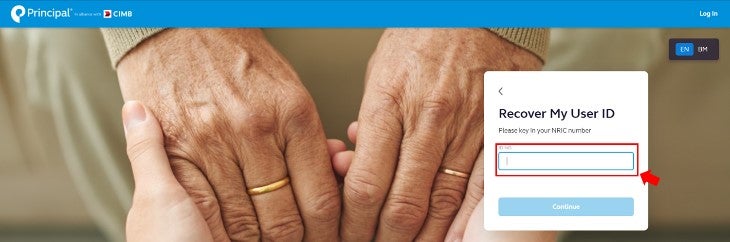
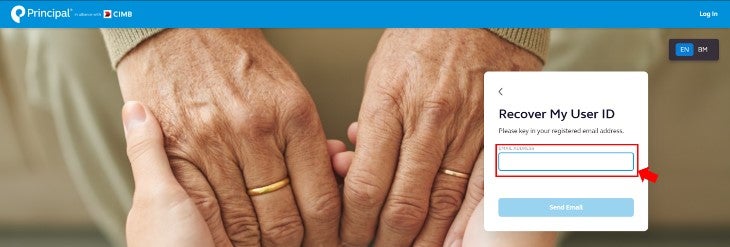
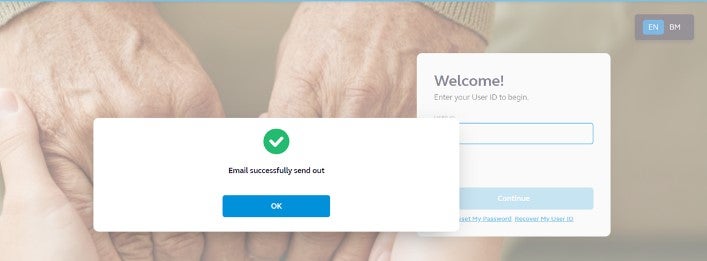
11. What if you have exceeded the number of login attempt?
There is a limited number of retries and after unsuccessful attempts; your account will be locked. Perform “Reset My Password” in the Log In screen. A Reset Password OTP will be sent to your registered mobile number with Principal.
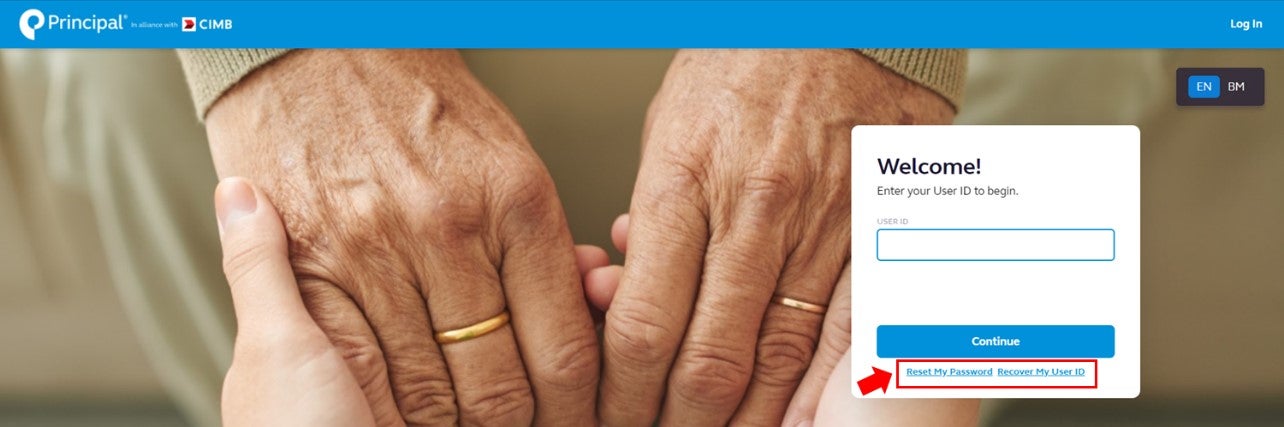
12. What should you do if you did not receive the Recover User ID confirmation email?
You should check whether the confirmation email go into spam or junk folder and click in the “Send and Receive” function in your email application.
13. What should you do if the URL in Recover User ID confirmation email is not working?
The portal uses JavaScript to run some of its pages. If your browser has disabled JavaScript, please change your browser settings as below to enable JavaScript:
| Internet Explorer |
1. On the menu, click "Tools" and select " Internet Options". 2. In the "Internet Options" window, select the "Security" tab. 3. On the "Security" ta, select "Internet" zone then click on "Custom level..." button. 4. When the "Security Settings-Internet Zone" dialog window are opens, scroll down and look for "Scripting" section. 5. In the "Active Scripting" item, click on "Enable" radio button. 6. When the "Warning!" window pops out asking "Are you sure you want to change the settings for this zone?" select "Yes". 7. Click "Refresh" |
| Google Chrome |
1. On the Google Chrome, at the top right of the page, click on "Customise and Control Google Chrome" and select "Settings". 2. At the bottom of the Settings page, click "Advanced". 3.Under "Privacy and security" section, click "Content settings". 4. In "Content settings" page, click on "JavaScript". 5. In the "JavaScript" page, turn on "Allowed (recommended)". 6. Close the "Settings" tab. 7. Click "Refresh" |
| Mozilla Firefox |
1. Open a new tab in Mozilla Firefox, in the address bar type "about:config" and press "enter" to open advance setting page. 2. The browser will prompt "This might void your warranty!" message, click on "I’ll be careful, I promise!" to continue. 3. In the search bar, type "javascript.enabled". 4. Double click the search result "javascript.enabled" to change the Value to "true". 5. Close the "about:config" tab. 6.Click "Refresh" |
| Safari (iPhone & iPad) |
1. Tap the "Settings" icon on the home screen 2. Scroll the Settings page down to the bottom 3. Tap the "Safari" menu option 4. Scroll the "Safari" settings section down 5. Tap on the "Advanced" menu item 6. Find the "JavaScript" setting 7. Slide the JavaScript setting control to the right to enable it |
| Mircrosoft Edge |
JavaScript is supported in the Microsoft Edge web browser. However, it might have been disabled in your browser by an administrative setting. If you encounter a JavaScript error in Edge: 2. Then, follow the procedures for Internet Explorer. |
14. What should you do if forgot your User ID and/ or Password and you also no longer have access to your email address and/ or mobile number maintained in the Principal’s record to receive the confirmation email and/ or OTP?
You may contact Customer Care Centre at +(603) 7718 3000 to update your email address and mobile number in Principal’s record. For any personal details update in EPF i-Akaun, you would need to effect the change in EPF i-Akaun respectively.
15. Why are you prompted to change your password?
For security reason, customer's password is valid for 60 days. You will have the option to retain your existing password or to change to a new password.
16. Can you Login if your password has expired?
You may login but you will be prompted to change your password immediately upon logged in.
17. What is the information you can view and transaction requests you can perform via Principal’s EPF online platform?
• Opening of an online EPF scheme unit trust investment account;
• Submitting initial and additional investment (buying) request;
• Submitting switching request;
• Submitting redemption request;
• View account transaction ledger and/ or history;
• Update personal details.
• Reset User ID, User Password, Secured Word and Secured Image.